Ebben a cikkünkben röviden bemutatjuk az Acronis True Image programot és annak használatát, amelynek segítségével biztonsági mentést készíthetünk bármely merevlemezünkről, illetve klónozhatjuk egy az egyben egy másikra a tartalmát.
Az Acronis True Image egy fizetős program, amelyet az acronis.com-on tudunk megvásárolni vagy letölteni próbára, illetve kipróbálni ki tudjuk a Hiren’s boot lemez részeként is, amelyet a hirensbootcd.org címről tudunk letölteni. Ez utóbbi változat abból a szempontból is előnyösebb lehet, hogy a legtöbb esetben indítható lemezről, DVD-ről vagy pendrive-ról kell indítanunk a programot, például az operációs rendszer lemezének klónozásához. Az Acronis True Image-et ha gépre telepítjük, onnan is számos műveletet el tudunk végezni, például valamelyik merevlemezünkről image fájlt (lemezképet) csinálni, ami minden adatot lement egyetlen fájlba.
Nagy valószínűséggel viszont boot lemezre lesz szükségünk, amit szintén tudunk gyártani a Windows-ra telepített True Image programunkból is. Ha ilyen gyári Acronis lemezzel indítjuk a gépet, akkor az alábbi menü fogad minket, ahol az Acronis True Image vagy Acronis True Image (64-bit) menüponttal továbblépve indul el a program.
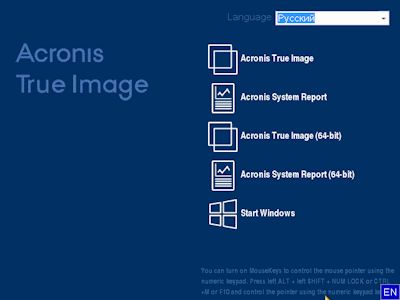
Itt pedig már számos lehetőség közül választhatunk, például készíthetünk mentést a gépen lévő operációs rendszerről és az adatokról a backup menüpont alatt.
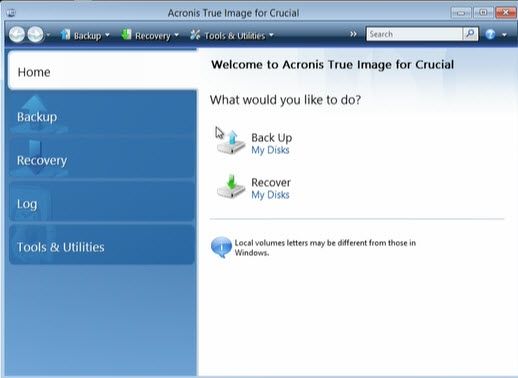
Itt nincs más dolgunk mint a mentendő lemezt kiválasztani, majd egy tőle eltérő célhelyet és egy fájlnevet megadni neki, ahova egyetlen fájlba fogja nekünk rakni az adatainkat. Minden esetben van lehetőségünk sector-by-sector módban menteni adatokat, ezt a legritkább esetben használjuk, mert nem csak az adatokkal feltöltött lemezterületet fogja nekünk menteni, hanem bitről-bitre mindent, ami a lemezen van, tehát a merevlemezünk méretével azonos méretű fájl lesz a végeredmény és akár jóval tovább is tarthat.
Később a recover menüpont alatt tudjuk a fájl betallózásával és a céllemez kiválasztásával visszaállítani a lemez tartalmát.
Ha mentést készítünk és egyetlen lemez van a gépben, nem tudunk másikat rákötni (pl. egy notebook esetében), akkor nincs más út, egy elegendő szabad hellyel rendelkező külső merevlemezt kell csatlakoztassunk. Ezt viszont nagyon fontos még az indítólemezről való gépindítást megelőzően csatlakoztatni, különben nem fogjuk látni a lemezek közt. Ha már a program futott, amikor rákötöttük az eszközt, akkor indítsuk újra a gépet és indítsuk el ismét az Acronis indítólemezét.
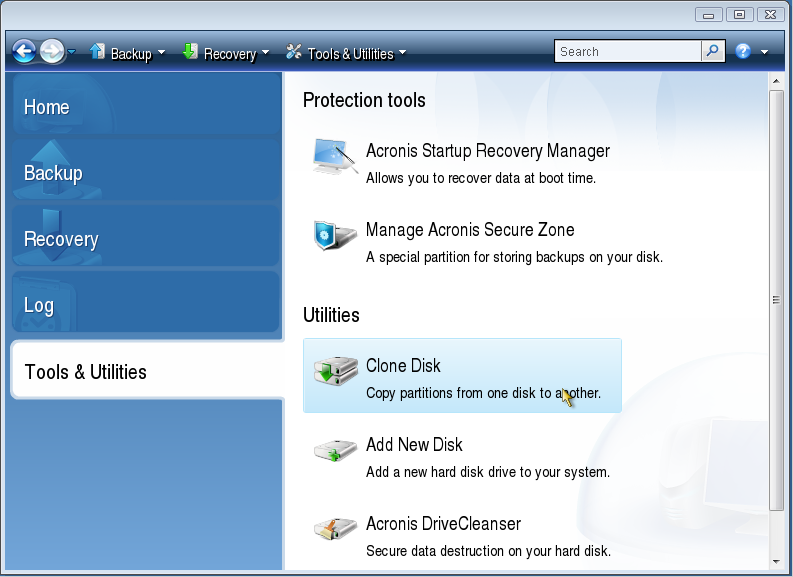
A másik nagyon gyakori funkció a clone disk. Ezt kiválasztva tudjuk a merevlemezünk tartalmát egy az egyben átklónozni egy másikra. Legegyszerűbb, ha az elején az automatic módot választjuk ki, ez sok esetben elegendő és egyszerűen tudjuk vele klónozni a lemezt. Ha egyedi megoldás kell, akkor a manuális módot kiválasztva tudunk beleszólni a végeredménybe. Automatikus módban ha a két lemez mérete eltér egymástól, akkor a klónozásra kerülő partíciókat méretarányosan fogja klónozni, ha kisebb a célterület, akkor csökkentve az új partíciók méretét, ha nagyobb akkor növelve. Legtöbbször gond akkor van, ha a célterület mérete kisebb (pl. merevlemezről SSD-re váltáskor) és nagyon tele van valamelyik partíció, akkor előfordulhat, hogy manuális módban kézzel át kell méretezzük valamelyik partíciót, hogy a végeredmény jó legyen. Sok esetben viszont az automatikus mód megold nekünk mindent és nincs más dolgunk csak kiválasztani a forrás (source) és cél (destination) meghajtókat, majd hátradőlni amíg a klónozás elkészül.
Közel sem fedtük le a programban rejlő minden lehetőséget (pl. nagyon hasznos lehet a biztonsági adattörlő is), de ezek a leggyakoribbak, amelyeket a legtöbben és leggyakrabban használnak. Érdemes kipróbálni ezt a remek programot, amivel bármikor teljes mentést tudunk készíteni rendszerünkről és/vagy adatainkról.
