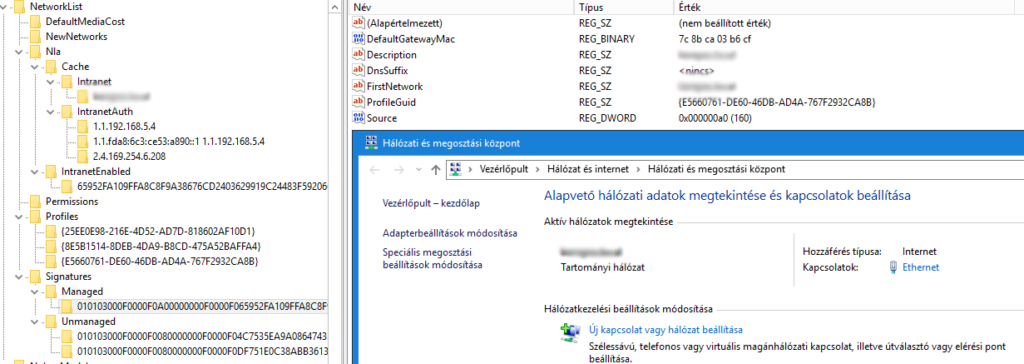Bizonyára nem csak én találkoztam vele mostanában több alkalommal is, valamelyik új frissítés rendre hazavágja a (jellemzően tartományi) szervereken vagy Windows 10-es munkaállomásokon a hálózati profilt, miközben a gépnek tartományi hálózatot kellene jelezni és kiírni a tartomány nevét, helyette egy „Hálózat 2” vagy valami ehhez hasonló jelenik meg, magánhálózati vagy nyilvános profillal. Ez pedig egy másik tűzfalprofillal működteti a gépet, a megszokott szabályok nem érvényesek a gépen és egyes szolgáltatások nem működnek megfelelően. Akkor is előállhat ilyen, hogyha időközben az átjáró MAC címe megváltozik, egy ilyen esetre legyen itt akkor egy gyors registry megoldás.
Nyissuk meg a registry-t és navigáljunk vele ide:
HKEY_LOCAL_MACHINE\SOFTWARE\Microsoft\Windows NT\CurrentVersion\NetworkList
Erről a kulcsról legjobb ha készítünk egy biztonsági mentést (exportot), én mindig ezzel kezdem, ha kockázatos dolgokhoz nyúlok a registry-ben.
Ezután nyissuk meg a profiles kulcsot, az alatt fogjuk találni a hálózati profilokat:
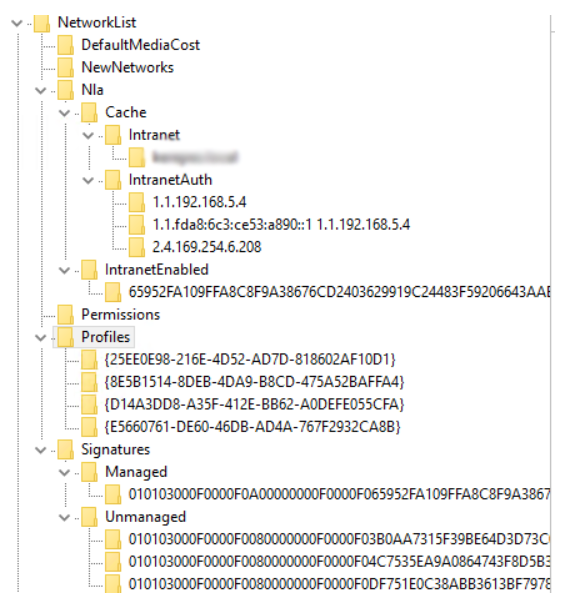
A signatures kulcs alatt pedig megtaláljuk a hitelesített (managed) és nem hitelesített (unmanaged) hálózati profilokat is. A managed alatt lesz a tartományi profilunk. Ha nem tartományi profilban van a gépünk, akkor valamelyik unmanaged kulcs kell most nekünk.
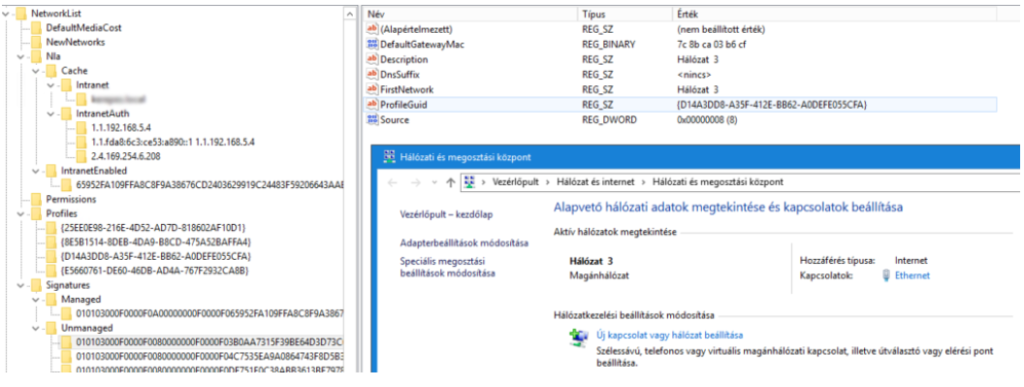
A hálózati és megosztási központban nézzük meg a hálózat nevét (ebben az esetben „Hálózat 3”), és keressük meg az unmanaged alatt azt a profilt, aminél a Description/FirstNetwork értéke a hálózat neve. Ez a jelenleg használt hálózati profil. Itt találunk egy DefaultGatewayMac elemet is, ami az aktuális átjáró (tűzfal/router) MAC címét tartalmazza, ehhez kapcsolja a Windows a hálózati profilt. Vélhetően ha ezt az értéket összehasonlítjuk a managed kulcs alatt lévő, tartományi hálózati profillal, akkor azt fogjuk tapasztalni, hogy az ottani érték eltér a jelenlegitől.
Nincs tehát más dolgunk, mint a használni kívánt tartományi profilnak átírni a MAC címét a mostanira. Ezt csináljuk meg szépen sorban:
- Menjünk rá az éppen aktív (unmanaged) hálózat beállítókulcsára és másoljuk ki onnan a DefaultGatewayMac értékét.
- Menjünk át a használni kívánt (managed – tartományi) hálózat beállítókulcsára, ott töröljük ki a DefaultGatewayMac értékét, és másoljuk a helyére a vágólapon lévő értéket.
- Az unmanaged kulcs alatt töröljük ki az aktuálisan használt profilt.
- Majd a profiles kulcs alatt is keressük meg név alapján a profilt és azt a kulcsot is töröljük ki.
- Végül indítsuk újra a hálózati kapcsolatok szolgáltatást, esetleg tiltsuk le a hálózati kártyát, majd engedélyezzük újra, vagy a gépet is újraindíthatjuk, ha az az egyszerűbb.